
QuickSight の予測分析(what-if)機能を使う際に、予測値の最大と最小を設定出来るようになりました
いわさです。
Amazon QuickSightでは、一部の時系列ビジュアルにて予測機能を使うことが出来ます。
こちらを利用するとお手軽に将来の予測値を確認することが出来ます。
ただし、そもそもの測定値で想定される上限や下限は考慮されないので、予測値が低すぎたり高すぎたりであり得ない数値になる場合があります。
今回のアップデートで、こちらに最大と最小を設定出来るようになりましたので試しながら気になっているところを確認してみました。
やってみる
まず、通常の予測は以下のように追加することが出来ます。
ここでは事前準備として次のように四半期ごとに測定値が下がっているデータを用意しました。
QuickSightサンプルの Web and Social データセットに計算フィールドを追加しています。
ビジュアルのコンテキストメニューから「予測を追加」すると予測分岐を開始することが出来ます。
数年後、この測定の予測値が負の値になっています。
もしこの測定値の取りうる最小値が0の場合、よくわからないことになります。
予測プロパティで「予測の境界」として最大値/最小値を設定
そこで今回追加された機能を使ってみます。
機能はシンプルで、予測のプロパティとして、最小値と最大値が設定出来るようになりました。
どちらかだけ有効にすることも出来ますし、併用も出来ます。
ここでは、最小値に0を指定してみます。
以下のように予測値の最小が0となりました。
予測には上限、下限の幅があるのですが、上限・下限に対しても最大値・最小値が適用されています。
予測値に影響が出るのか?
この最大・最小を設定することで、予測値自体も補正されるのでしょうか。それともシンプルにそのラインでカットされるだけなのでしょうか。
確認したところ、最大・最小の設定前後で予測値に影響は出ておらず、カットされているだけです。
以下は最小を設定した場合と設定していない場合で比較したものです。
予測値と上限値は変化がありませんね。
以下は最大を27,031,060で設定したものになります。
こちらも最大ラインとして設定値でカットされているだけで、下限値は変わらないですね。
マルチメジャーのときは適用されない
QuickSightの予測機能は最大3つまで複数の測定値を同時に予測することが可能です。
この場合に、最大・最小プロパティがどのように動作するのかも確認してみました。
結果として、複数の測定値を予測しているときには、予測の境界機能は使うことが出来ませんでした。
有効化の操作は出来ますが、ビジュアル上は無視されています。
以下はメジャーのひとつを削除した場合です。
すぐに設定していた最大値が適用されました。
さいごに
本日はQuickSightの予測機能で利用出来るようになった最大・最小を設定する、予測の境界機能を確認してみました。
マルチメジャーの同時予測を行っているシーンでなければ、利用できるので、測定値の上限・下限が予め決まっているものであればこの機能を使うようにしましょう。
















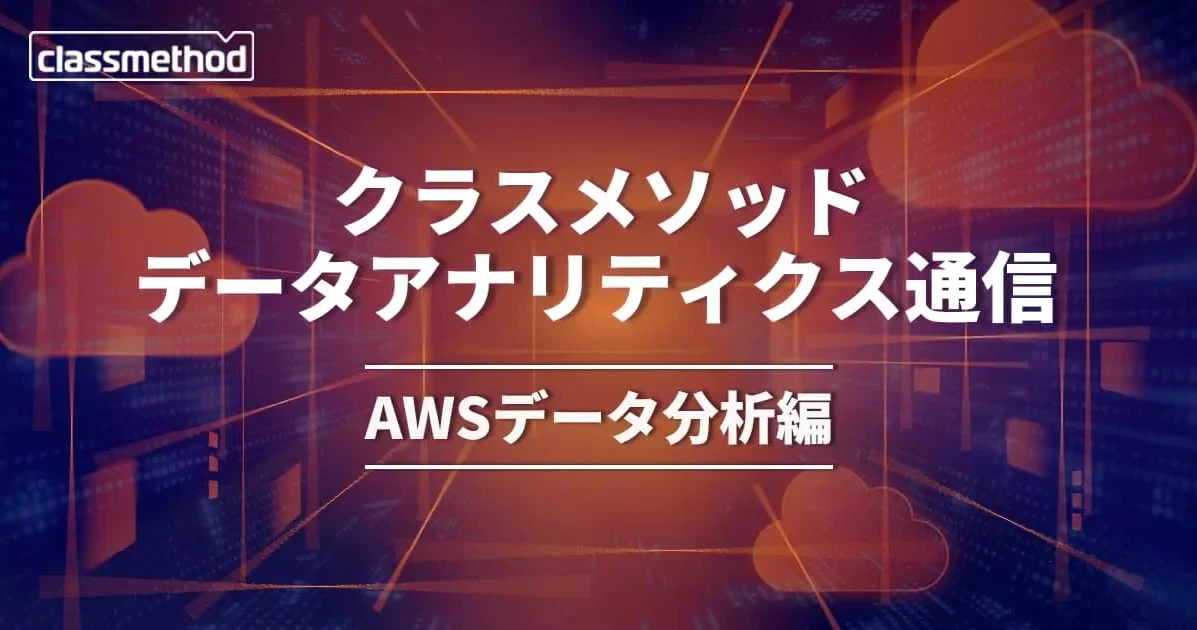
![[新機能プレビュー] Amazon Q in QuickSight Scenarios で既存のシナリオにデータをダッシュボードで追加してみた](https://images.ctfassets.net/ct0aopd36mqt/3aqf4zA8eWdIL3CoGscPpm/224083826f6e4dd7b971c4967b706ad8/reinvent-2024-try-jp.jpg)